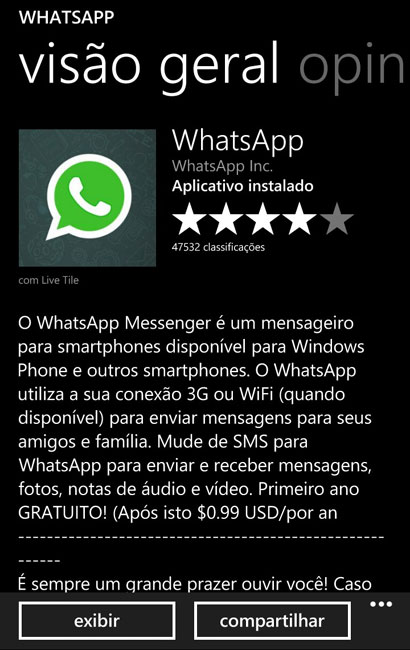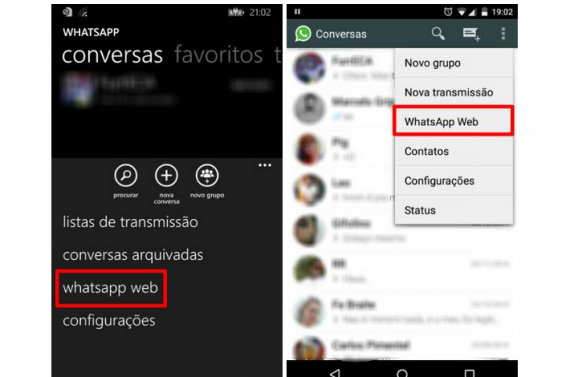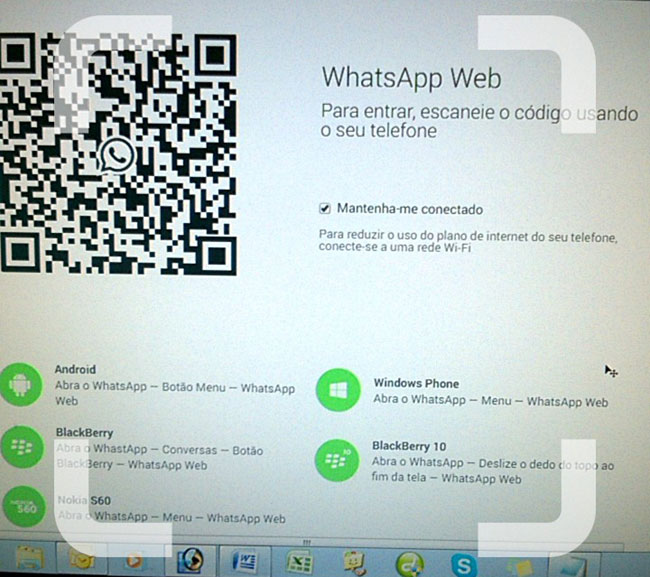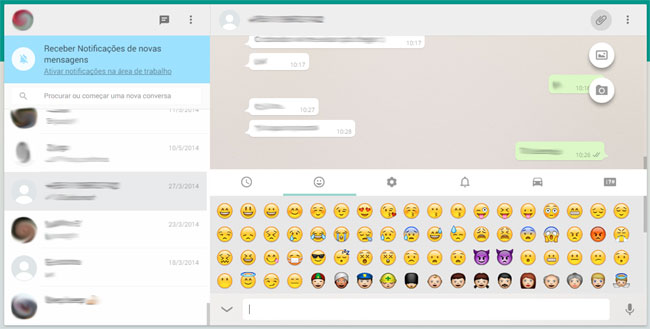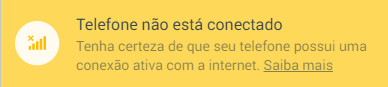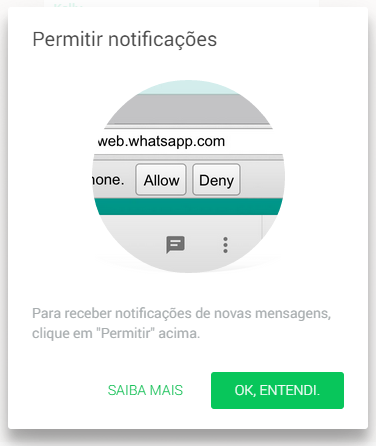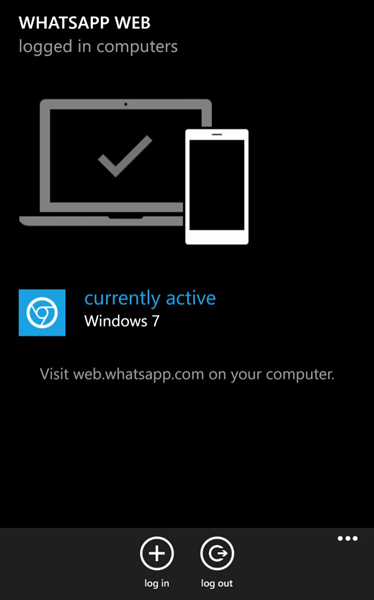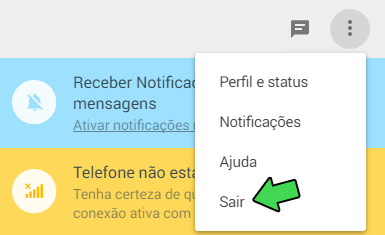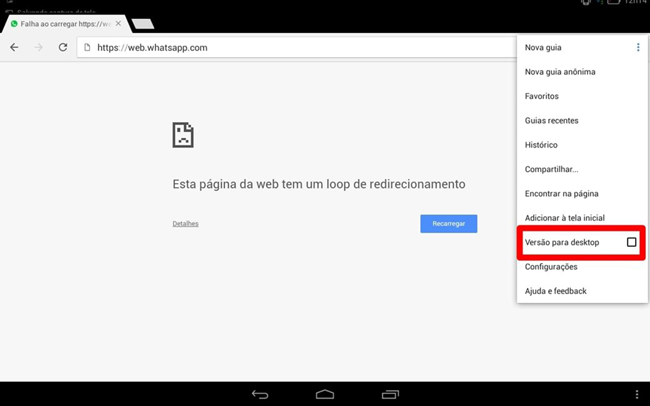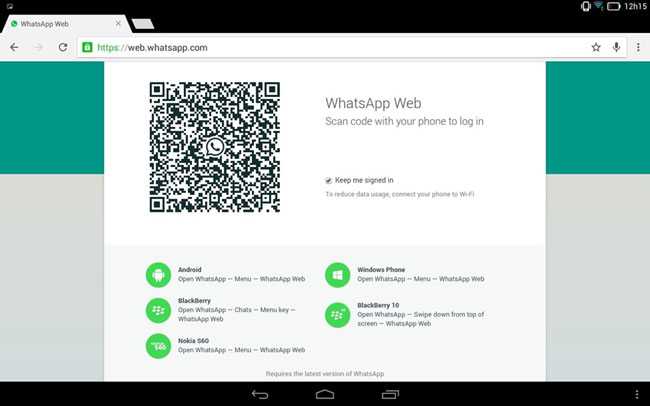A notícia mais esperada por todo mundo que usa o WhatsApp enfim chegou em 2015. A partir de agora vai ser possível utilizar o aplicativo de mensagens instantâneas também pelo computador. Não é demais essa novidade? A função já está disponível na nova atualização do app para as plataformas Android, Blackberry e Windows Phone de todas as operadoras de celular. Sim, é verdade que os fãs do iPhone não terão acesso a esse recurso incrível por enquanto. Mas acredito que não vai demorar muito para ser liberado, né?
Enquanto isso, a gente mostra um passo-a-passo bem detalhado explicando como usar o WhatsApp pelo PC, notebook e tablet. Você vai ver que é bem fácil e vai adorar conversar com seus amigos de um jeito novo e diferente.
1. Verifique os requisitos necessários
Você precisa ter a versão 2.11.498 (ou superior) do WhatsApp no seu smartphone para que o app funcione no computador. Ela deve ficar disponível na loja do seu sistema operacional automaticamente e você vai receber uma notificação para fazer o download. Baixe e instale a atualização do app no seu celular.
2, Acesse a página do WhatsApp Web no computador
Depois de instalar a atualização, acesse o endereço web.whatsapp.com pelo Google Chrome. Por enquanto a ferramenta só funciona nesse navegador. Você verá essa tela com o código QR Code para ser escaneado.
Se você quiser que o app fique conectado continuamente, marque a caixinha Mantenha-me conectado. Caso contrário, o programa será desativado depois de um tempo inativo. Essa função oferece mais segurança, pois desabilita o Whats se você sair e esquecer o Whats ligado no PC.
3. Localize o WhatsApp Web no celular
Na tela de conversas do seu WhatsApp, localize e clique na opção WhatsApp Web. Seu celular vai ativar automaticamente a câmera para você escanear o QR Code e fazer o login. Se o seu app não estiver exibindo a função WhatsApp Web, desinstale e instale novamente. Mas lembre-se de fazer um backup das suas conversas para não correr o risco de perder tudo.
4. Como usar o WhatsApp no PC
Após escanear o QR Code, você terá o WhatsApp logado no seu computador. Você vai poder usar os mesmos recursos de áudio, vídeo, imagem e Emojis que utiliza nas conversas pelo celular. Na verdade o aplicativo do smartphone é “espelhado” para a tela do PC, então tudo o que você fizer em uma plataforma também será atualizado na outra.
Você deve manter o Whats conectado à internet enquanto estiver usando no desktop. Se você desligar o wi-fi ou o 3G, a conexão entre celular e PC será desabilitada e você verá essa mensagem.
5. Ative as notificações no desktop
Para tornar a usabilidade do aplicativo mais dinâmica, você pode ativar as notificações do WhatsApp na tela do seu computador. Para fazer isso, clique em Receber notificações na área de trabalho e aceite a permissão solicitada pelo navegador.
6. Desconecte após o uso
Lembre-se de fazer o log out após usar o WhatsApp, sobretudo se você não estiver no seu computador pessoal. Você pode desconectar tanto pelo PC quanto pelo celular.
Pelo celular – clique em WhatsApp Web e depois em Log Out
Pelo PC – clique no Menu e depois em Sair
Dica bônus | Usando o WhatsApp Web pelo tablet
O tablet também pode ser usado para conversar no WhatsApp. No entanto, se você digitar o endereço web.whatsapp.com, você verá uma mensagem de erro. Para conseguir habilitar o app sem problemas, você precisa ativar a Versão para desktop do navegador. Assim você vai conseguir visualizar a tela com o código QR Code para fazer o login pelo próprio tablet.
Curtiu as nossas dicas para usar o WhatsApp no PC? Se tiver alguma dúvidas, escreva aqui embaixo nos comentários.